Adobe Photoshop is a graphics design powerhouse, from editing photos to designing logos to layouts from scratch. But with power comes big responsibility — or at least a big time commitment.
Photoshop is now over 25 years old, which means with over two decades of continually updated features.As the software has so many features, many get lost with the new updates. Some of those are not-so-known features. They can drastically reduce the amount of time you spend at the computer. Here are ten (less commonly known) Photoshop secrets and tricks that will speed up your design workflow.
Don’t skip the keyboard shortcuts
Photoshop’s list of keyboard shortcuts is more daunting than using the program itself — but don’t write them off completely. Keyboard shortcuts can be incredible time save. Print out a list of the best keyboard shortcuts and study them, or invest in a Photoshop keyboard skin. At the very least, when you head into the menu, say that keyboard command that’s written next to it ten times — eventually, those shortcuts will become second nature.
Clicks get quicker with the Option and Command keys
Shortcuts aren’t limited to just the keyboard. Add one key, and a mouse click and you have some of the most time-saving shortcuts that are also simple to remember. Option and Command will do a lot depending on just where you’re clicking on the screen. In most tools like the marquee and selection tools, you can hold command to instead move the current layer around on the canvas. If you hold command then click on any number field, you can drag the cursor left or right to increase or decrease that number. And while you probably know holding the shift key while scaling an object maintains the proportions, if you also hold the option key, you’ll make those changes from the center, so you don’t have to move that object after resizing.
Get around faster with zoom shortcuts
Large files make it easy to get lost in — or at least to require lots of scrolling and back and forth with the zoom tool. If you are working from a laptop, skip the back and forth and hold down command then scroll with the touchpad to move left and right. To zoom without the zoom tool, hold both command and option and move your fingers along that touchpad. You can also double click on the zoom tool to get back to a 100 percent view, or hit command and 0 (that’s zero, not O) to fill the workspace with the file.
Repeat transformations

Doing lots of similar transformations? Instead of going through the same transformation again with a different layer, use the Transform Again feature — it’s Command Shift T or inside the Edit menu.
Use a touchscreen with Adobe Eazel
Controlling with a pen is sometimes just easier — but you don’t need a tablet designed specifically for design. You can use your iPad right alongside your desktop by downloading Adobe Eazel.
Design your own actions and assign a hotkey
Yes, yes, keyboard shortcuts are great — but did you know you can design your own? Start by creating an action of your most frequent edits where the steps are the same no matter what you are working on, like resizing. Use the “new” icon (it looks like a Post-It) at the bottom of the Actions Panel (find it in the Window menu if it’s not already there) and record your steps. Then, to set a custom keyboard shortcut, hit command + option + shift + k to bring up the customization options.
Batch edit
Actions are great, but they are even better with batch editing. If you need to make the same change to every graphic, like resizing a set of images for the web, once you create an action, you don’t even have to open each file. Go to File > Automate > Batch and choose the folder of images and the action you want to apply.
Copy paste settings in Bridge
Adobe Bridge is an excellent program that’s often overlooked but usually included with Photoshop. If you open one photo in Adobe Camera Raw, you can use Bridge to copy and paste those settings into another image in just a few clicks. If managing files is getting a good chunk of your time, invest in discovering Bridge.
Create a custom brush
Wouldn’t it be easier just to use a brush instead of copying and pasting in that logo all the time? Custom brushes may take a few minutes to create, but they save time in the long run by putting frequently used shapes and graphics right into Photoshop with a quick brush tool. To create a brush, you first need to create an image, select it, then go toEdit>Define Brush Preset. Adobe has the full instructions here: .
Paste in place with command + shift + v
Copy and paste are probably one of the first keyboard shortcuts you learned. But, you can also skip the rearranging by pasting it in the same place it was in the file you copied it from. Just use shift into the usual paste command. You’re welcome.
Photoshop’s list of features can be dizzying to navigate, but with a few hidden shortcuts, you’ll move from blank canvas to finished product much faster.
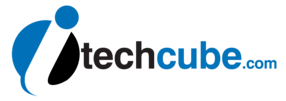



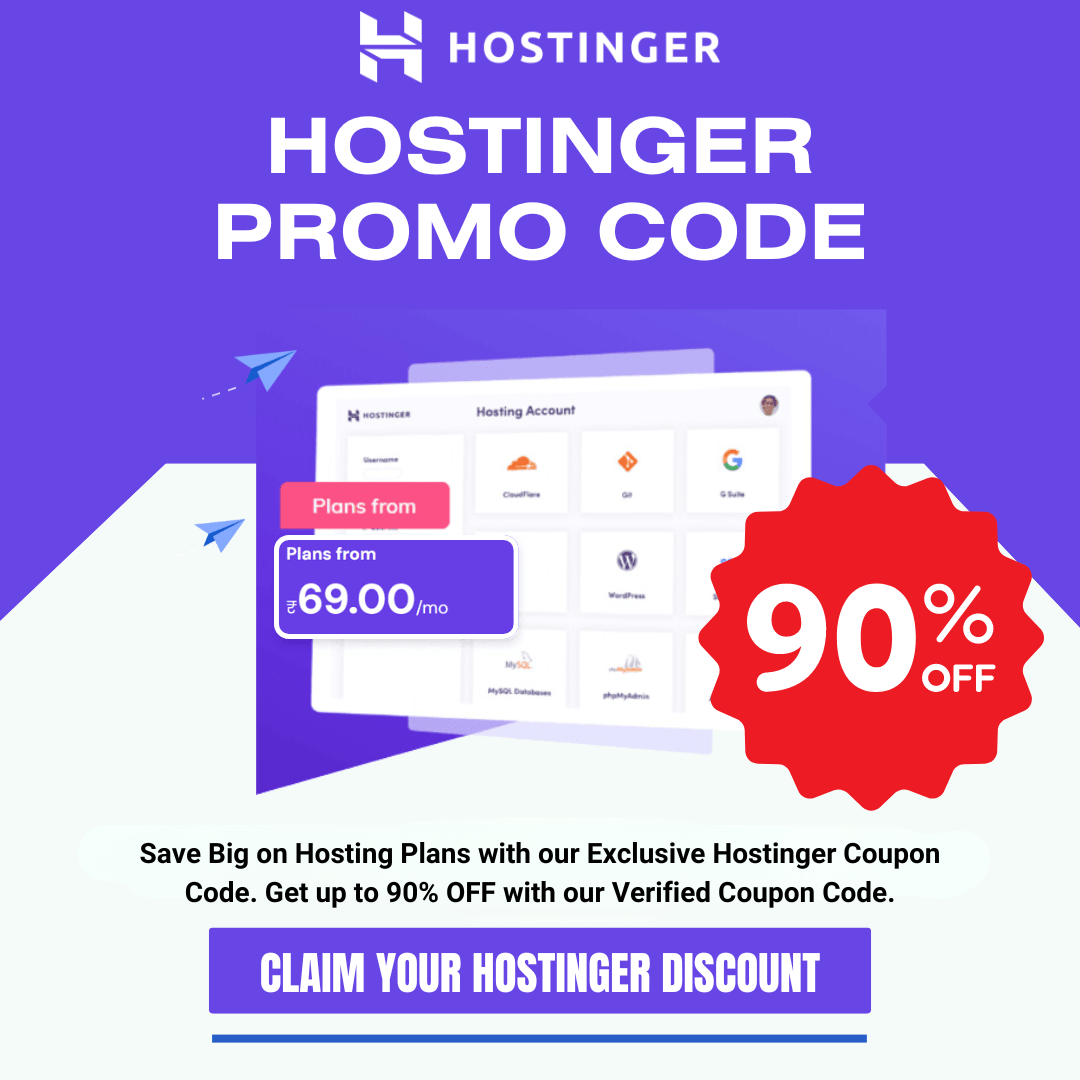
Brilliant tips and tricks. Some days ago i look for same tutorial.AND TODAY I GOT, will definitely use Thanks