Offensive content and images can pop up on your computer even when you perform routine searches. To block pornographic material, many families have turned to software-based solutions. Unfortunately, software is expensive, requires updating, and it can be altered by a computer-savvy youngster. You can block porn and other harmful material from your PC without using any software. Here we tell you to block porn sites with opendns.com
- Firstly Click here to Go OpenDNS.com and sign up for an account. DNS is a protocol that translates alphanumeric Web addresses into the corresponding IP addresses that your computer needs to connect to a Web server or another computer over a network. Internet service providers typically designate a DNS service, but you can choose any service you want.
- Click on the “Control Panel” icon on your desktop if you don’t have a router. Click “Network Connections.” Select your connection and click on “Properties.” Select “Internet protocol (TCP/IP).” Click “Properties” and select the radio button for “Use the following DNS server address.” In the first DNS server input field, type “208.67.222.222” and in the alternate DNS server field, type “208.67.220.220”. Now Press “OK.”
Also Read:How to Block Porn and Offensive Videos in YouTube to Make it Kids Safe
- Configure the DNS settings on your router, if you have one, rather than on a computer. The router filters traffic before it reaches any of the computers on your home network, which increases security. It also allows you to change settings just once, rather than having to configure each computer one by one. Find the DNS preferences tab on your router setup menu and change to “208.67.222.222” for the primary DNS server and “208.67.220.220” for the alternate DNS server. Click “Save.” You may need to reboot your router for the settings to update. Specific instructions for your router can be found on the OpenDNS website.
- Sign in to your account on OpenDNS.com and click on the “Settings” section. Choose your desired level of filtering. To block porn and phishing websites that attempt to steal your personal information through deception, select “Low.” To block pornography, phishing, adult sites and illegal activity, select “Moderate.” If you want to block all porn, illegal activities, video sites, social networking and time-wasting websites, select “High” filtering. After you make a selection, click “Apply.”
- Block specific websites. If you want to block a specific website, add it under “Manage Individual Domains.” After you type in the domain name, click “Add Domain.”
- Check your settings. Wait two hours for your filtering and website blocking settings to be updated on the OpenDNS server. Then, search for websites that should be blocked. You can do a Google search for general porn by typing a query such as “free porn” and selecting one of the search results. If your settings are working properly, you should see an error message that reports, “Site blocked [website address] is not allowed on this network.”
Source:ehow
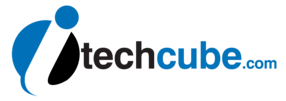

Welcome muhammad